| 目次 【ネット検索編】 ★ ホームページとかWebサイトとかWebページの違いって何ですか? ★ 検索エンジンって何ですか? ★ 検索エンジンで調べようとしたけど、沢山あり過ぎて、見ていたら夜が明けました。仕事に影響が出ます。何とかしてください。 ★ 検索したキーワードがページのどこに反映しているのかわからないです! 【ブラウザ編】 ★ ブラウザって何ですか? ★ 昨日見たページをもう一度見たいですが、なんと言うページか忘れました。歳かなぁ・・・ ★ 今まで使っていたパソコンの「お気に入り」を新しいパソコンでも使いたい。 ★ お気に入りに登録を活用していますが、登録した順番になっていてだんだん使いにくくなりました。はじめからやり直した方が良いですか? ★ ページの文字が小さくて読みづらくなってしまいました。いじめですか? 【メール編】 ★ メールアドレスの登録ってどうやりますか? ★ 教育委員会から文書が送られてくることが多くなりました。メールが入り乱れて見にくいです。捨てるに捨てられず・・・何かいい方法教えて。【受信メールの自動フォルダ分類】 ★ 他の古いパソコンのアドレス帳から新しいパソコンへOutlook Expressのアドレス帳を取り込みたいのですが? ★ Excelファイルでメールアドレス一覧もらったんですが、アドレス帳に入らないですか? ★ メールの CCやBCC ってなんですか?また、どういう時使うのですか? ★ メールが届かないのですが? ★ 新しいパソコンを買ったので、古いパソコンのOutlook Expressのメールデータをコピーしようと思ったのですが、データがどこにあるかわかりません。データ移行は無理なのですか? 【ネットマナー編】 ★ ネチケットって何ですか? 具体的にどういう事でしょうか? 【その他一般】 ★ Cドライブの容量が少なくなったのですが、何か対処方法はありますか? ('06/05/11追加) ★ ファイルを削除してもすぐにゴミ箱探せばありますよね?! それがないのです・・・・。 ★ パソコンって便利ですが、経費がかかりますよね? 節約できますか? ★ パソコンを使っていると、パソコンの動きが悪くなるとか聞きますが、何か対策はありますか? ★ 古いパソコンを処分したいのですが、やたら捨てるとデータが盗まれると聞くので捨てられません。データを消す方法は無いのですか? ★ Windowsやネットについてもっと知りたいのですが、何か良い資料とかありますか? Tips 【ネット検索編】 ★ ホームページとかWebサイトとかWebページの違いって何ですか? まず、「サイト(Web site)」と「ページ(Web page)」の区別です。「サイト」とは、webページの集合で、複数のページをまとめた単位のことです。「ページ」とは、1枚のHTML(1回に表示されるWeb用文書)を指し、サイトを構成している最小の単位です。 そしてホームページの意味は、本来はインターネットブラウザ(Internet Explorerなど)を立ち上げたときに、初めに表示されるように設定されたウェブページのことです。しかし、日本ではインターネットが普及するにつれ、ウェブページすべてをホームページと呼ぶ傾向があります。しかし海外ではホームページとは、本来の意味にしか使われていません。 ★ 検索エンジンって何ですか? ホームページの表題や内容から目的のサイトを探し出してくれるページのことです。 おおまか、ディレクトリ型とロボット型があります。 目的に応じて検索サイトを使い分けることで、自分の目的に添った最適なサイトを探しだすことが出来ます。 ①「ディレクトリ型」(YAHOO、OpenDirectory など) あらかじめ、検索サイト側で登録してある事が前提となります。したがって、Webサイトの検索に適しています。言ってみれば巨大リンクサイトという感じです。調べ方は、大まかな分類を選んで、目的にあったジャンルをたどっていきます。(例:Windowsについて知りたいとき= YAHOO → コンピューター → Windows) ②「ロボット型」(Google、goo、Lycosなど) コンピュータ・プログラム(wanderer, crawler, robot, worm, spider等)を使用して、自動的に世界中のページを調べ回り情報を収集し続けています。全てのページについて情報を拾ってくるので、Webページ検索など、特定の専門用語や語句などの検索に便利です。あまりにも一般的な言葉だと検索結果が多すぎるので(例:「コンピューター」だけ入れると何百万件にも!)検索にも工夫が必要になります。 ③「特定ジャンル専門検索エンジン」 特定のジャンル(書籍、CD、映画、観光など)の検索サイトがあります。(例:本はBooks.or.jp、紀伊国屋、AMAZONなど)。 ★検索エンジンで調べようとしたけど、沢山あり過ぎて見ていたら夜が明けました。仕事に影響が出ます。何とかしてください。 入力キーワードの工夫をしましょう。 ①同じ意味の言葉でも検索結果は異なる 例:「映画」「シネマ」「ムービー」 ②「絞り込み」 例:google検索エンジンで「学校事務」と入力すると87万件、「”学校事務” 研究 静岡」などと””で囲ったり、1マスずつスペースをあけて入力してゆくと少ない件数になって行きます。それは自動的にAND機能が働くためです。 ※絞り込み検索=複数のキーワードを含むページの検索 静岡県の学校事務に関するページを検索したかったら、検索窓に 「”学校事務” 静岡県」と言うように2つのキーワードの間にスペースを入れて検索ボタンを押すとよい。また、特定の語を「””」で囲むとフレーズ検索語に指定して、学校と事務を分解せずに検索してくれる。 さらに、”静岡県*事務研究会は”、静岡県と、事務研究会の間に沼津市とか駿東地区とかあっても同じように検索します。 ★ 検索したキーワードがページのどこに反映しているのかわからない 検索結果の右下あたりに出てくる「キャッシュ」をクリックすれば検索キーワードに色がついて表示されます。(google,yahoo) Tips目次へ 【ブラウザ編】 ★ ブラウザって何ですか? 『Internet Explorer』や、『Netscape』『Opera』『Firefox』など、インターネット上のページを見るために作られたソフトです。シェア的には、(IE)が86~87%、2位の『Firefox』(ファイヤーフォックス)は8%、『サファリ(Mac)』2%、『ネットスケープ』2%、『オペラ』1%程度(2005年9月初旬)です。 ★ 昨日見たページをもう一度見たいですが、なんと言うページか忘れました。歳かなぁ・・・ ちょっと見たくらいだと、ページ名とか覚えてないことは普通です。(年齢とは関係ありません) Internet Explorerの履歴ボタン(検索・お気に入りボタンの右隣くらい)を押すと、Internet Explorerの左側に3週間くらい前までにアクセスしたページの履歴が日付ごと表示されます。昨日見たページなら、昨日の曜日をクリックして探すと楽に見つかるかもしれません。 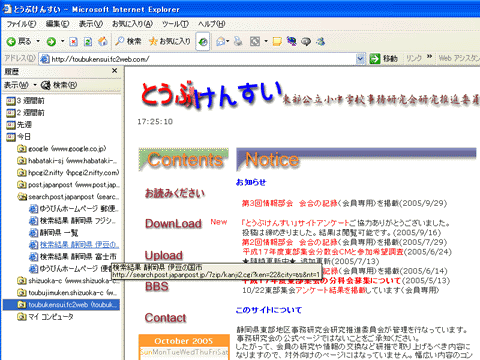 ★ 今まで使っていたパソコンの「お気に入り」を新しいパソコンでも使いたい。 WindowsXPなら、C:\Documents and Settings\ Windows98やMEなら、C:\WINDOWS\Favorites に、お気に入りのリンクがあるので、フロッピーなどの外部記憶装置にこれをコピーして新しいパソコンに入れ直せば、今までの「お気に入り」がそのまま使えます。なお、XPの下線 ★ お気に入りに登録を活用していますが、登録した順番になっていてだんだん使いにくくなりました。はじめからやり直した方が良いですか? お気に入り項目をメニュー上でドラッグ&ドロップすることで、その順番を入れ替えることが可能です。フォルダを作って分類することも可能です。メニューから、お気に入り>お気に入りの整理をたどってフォルダ作成やフォルダ移動など、自分の使いやすいように整理してみましょう。 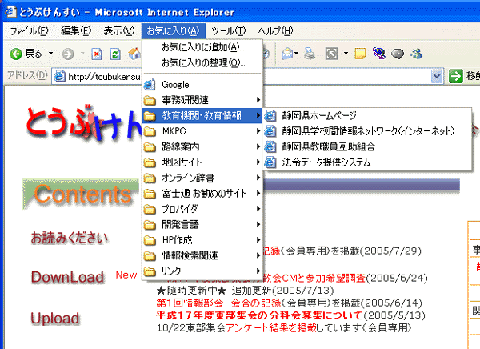 ★ ページの文字が小さくて読みづらくなってしまいました。いじめですか? 文字が小さくて見にくいときは、メニューの「表示」→「文字の大きさ」で好きな大きさに変更可能です。最大・大・通常・小・最小の五段階あります。そのほかのやり方として、「Ctrl」キーを押しながら、マウスの真ん中にあるボッチ(スクロールボタン)を動かと、文字の大きさが変化します。慣れるとこのやり方の方が便利です。 しかし、これらの操作をしても文字がかわらないページが存在します。CSS(スタイルシート)を使って文字サイズが固定されている場合です。これを無効にする方法として、メニューの「ツール」→「インターネットオプション」→[全般]タグの、「ユーザー補助」→[書式設定]のところで、「Web ページで指定されたフォントサイズを使用しない」にチェックを入れて、OKを押すと、「Ctrl」+マウスのボッチ or 「表示」→「文字サイズ」で文字サイズが自由に変更可能になります。ただし、CSSで文字固定しているサイトなどは、レイアウトが崩れないように文字サイズを指定しているので、無理やり文字サイズを変えると、かえって読みづらくなることがあります。 Tips目次へ 【メール編】 ★ メールアドレスの登録ってどうやりますか? メールを送ってくれた人を登録するには、そのメールを右クリックしてコンテキストメニューを表示させると、「送信者をアドレス帳に登録する」という項目があります。それをクリックするだけで、Outlookのアドレス帳に登録されます。 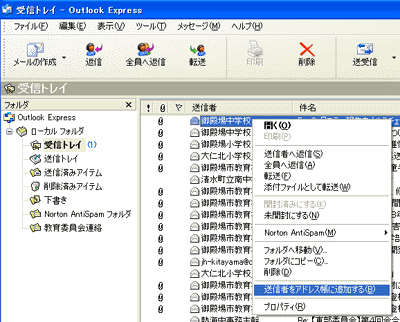 また、こちらから1度でも送ったことのある方でしたら、送信ボックスから同じように右クリックしてコンテキストメニューの中から「送信者をアドレス帳に登録する」を選択して登録できます。 もし、1度もメールを交わしたことのない方を、新規に登録するようならば、アドレス帳を開いて、「新規作成」→「新しい連絡先」を選択して登録します。これを開くと様々な個人情報が登録できますが、必要なのは、「姓」「名」「表示名」と「メールアドレス」だけでよいでしょう。 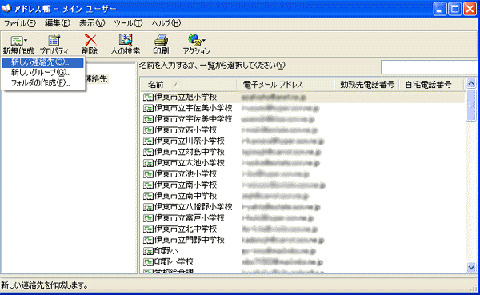 ★ 教育委員会から文書が送られてくることが多くなりました。メールが入り乱れて見にくいです。捨てるに捨てられず・・・何かいい方法教えて。【受信メールの自動フォルダ分類】 では、メールをフォルダで分類する方法を・・・ 1.Outlook Express起動後、<ツール>メニュー→<メッセージルール>→<メール>と選択。 2.「ルールの条件を選択してください」欄で、「送信者にユーザーが含まれている場合」にチェックオン。 3.「ルールのアクションを選択してください」欄で、「指定したフォルダに移動する」にチェックオン。 4.「ルールの説明」欄で、「送信者にユーザーが含まれている場合」をクリックし、アドレス帳など市町教育委員会のアドレスを指定する。(直接打っても良い) 5.同じく「ルールの説明」欄の、「指定したフォルダ」をクリック。 6.「新規フォルダ」ボタンを押して「教育委員会連絡」などのフォルダを作成。 6.「ルール名」欄で「驚異対策(?!)」となどと分かりやすい名前を入力し、<OK>ボタンをクリック。 7.最後に<OK>ボタンをクリックして設定終了。 ★ 他の古いパソコンのアドレス帳から新しいパソコンへOutlook Expressのアドレス帳を取り込みたいのですが? Outlook Expressのアドレス帳のエクスポート及びインポートを使用します。 ① まず古い方のパソコンでアドレス帳を開いて、ファイル→エクスポート→アドレス帳を選んで実行します。保存先はフロッピーディスクで良いでしょう。 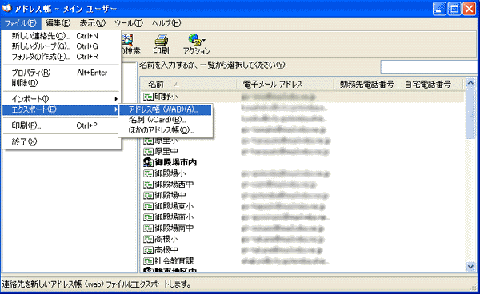 ② 次に、新しいパソコンに取り込みます。同じようにアドレス帳を開いてファイル→インポート→アドレス帳を選択します。 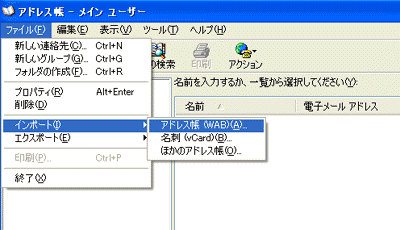 ③ 3.5”FDから、アドレス帳データを取り込みます。図では、3つファイルがありますが、1つでよいです。 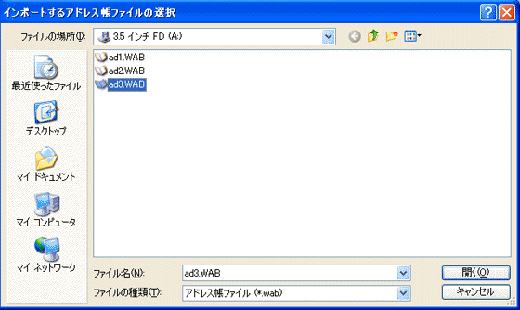 ④ 読み込みが開始されます。  ⑤ 完了です。グループ設定も読み込まれますので、そのままグループ送信できるようになります。 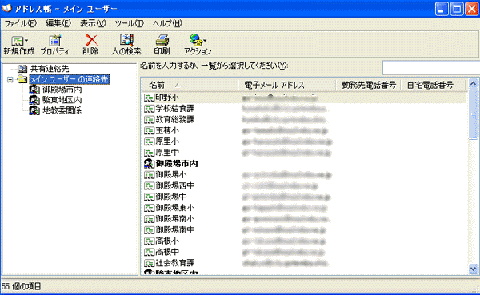 ★ Excelファイルでメールアドレス一覧もらったんですが、アドレス帳に入らないですか? ① Excelを開いて、取り込みたいデータを選択します。 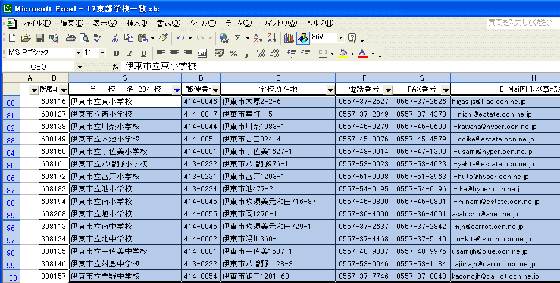 ② 新規作成で新しいシートを開き、貼り付け。その後、いらない部分を削除します。画像では、学校名とメールアドレスのみ残すようにしています。 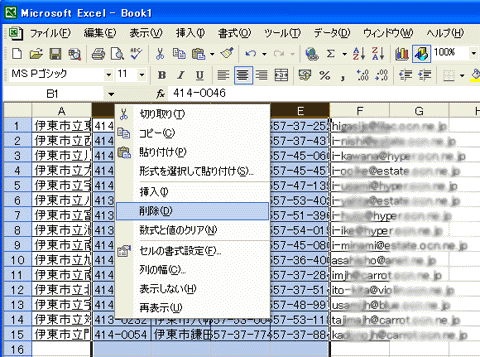 ③ その後、「名前を付けてファイルを保存」を選択して、「ファイルの種類」でCSV形式を選択し保存します。この時、注意のメッセージが何度か出ますが、「はい」を選びます。 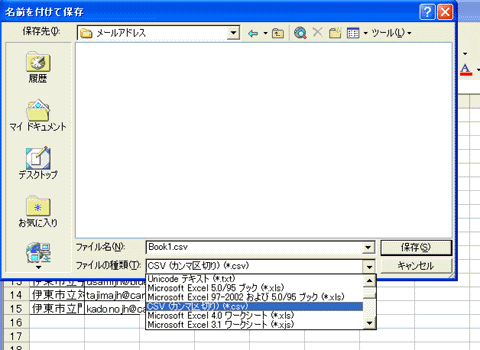 ④ Outlook Expressを立ち上げて、アドレス帳を開き、「ファイル」→「インポート」→「その他のアドレス帳」を選択します。  ⑤ アドレス帳インポートツールが開いたら、CSV形式を選択しインポートボタンを押します。 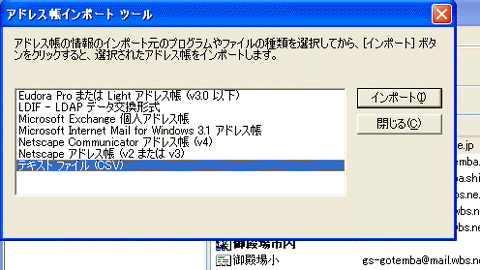 ⑥ 次の画面で、参照ボタンを押して、保存済のメールアドレスのCSVファイルを開きます。 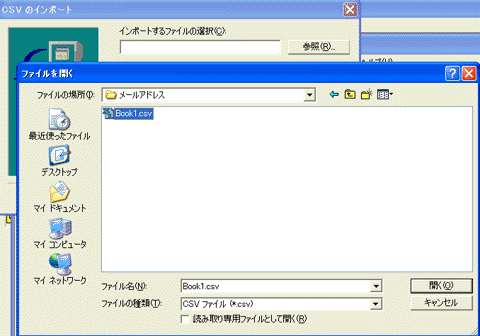 ⑦ インポートのフィールドを設定したら「完了」ボタンを押すと、読み込まれてアドレス帳に登録されます。 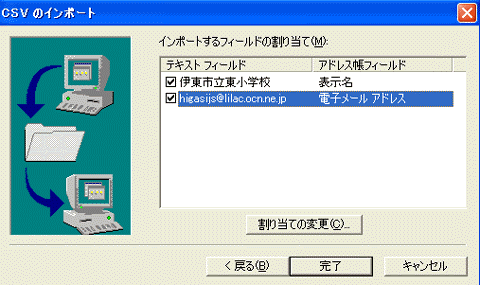 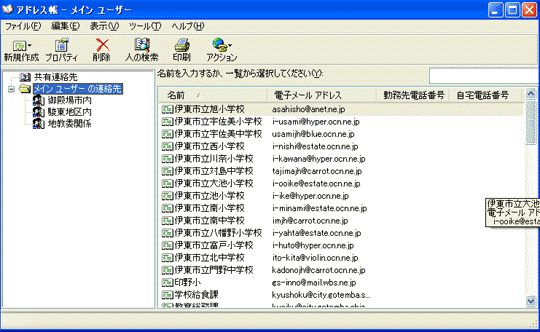 ★ メールの CCやBCC ってなんですか?また、どういう時使うのですか? メール送信先の宛先(To)、CC、BCC は次のように使い分けます。 宛先 宛先本人を指定します。 CC (カーボンコピー、写し)は、 参考として同時に配信したい人を指定します。 コピーを配信された全員にも、配信先やアドレスがわかります。ただし、相手が返信をしようとした場合、思わぬ人にも届いたりすることがあるので、返信を求めるようなものなど、取扱にはお互いの注意が必要です。 BCC(ブラインドカーボンコピー)は、 名の通りブラインドモードです。 メールアドレスを TO や CC に入れると、受信者全員が「だれにこのメールが配信されたのか」わかってしまいますが、BCC に記入されたアドレスは他の受信者には見えません。不特定の宛先に送信する場合など、プライバシーやセキュリティを考慮したい場合は、 BCC を使ったりします。最近のセキュリティソフトなどでは、スパムメールとして取り扱われることが多ので、Bcc の設定はしないほうが無難です。 ★ メールが届かないのですが? メールボックスがいっぱいになっている可能性があります。契約のプロパイダごとメールボックスの容量が決められています。Outlookなどをお使いで、「サーバーにメッセージのコピーをおく」(「ツール」→「アカウント」→「プロパティ」→「詳細設定」で指定)などの設定になっていると、知らないうちにメールボックスが容量いっぱいになっている可能性があります。サーバーから削除する日数を少なくするなど、メールボックスにファイルが貯まりすぎないように心がけましょう。 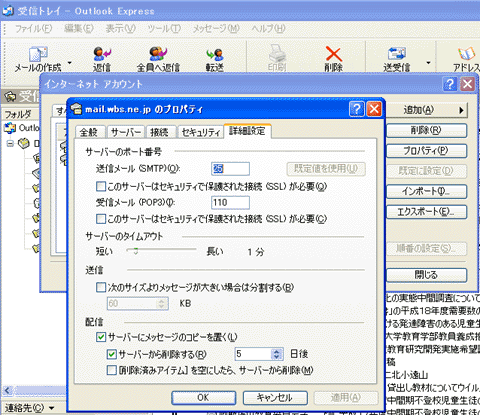 ★ 新しいパソコンを買ったので、古いパソコンのOutlook Expressのメールデータをコピーしようと思ったのですが、データがどこにあるかわかりません。データ移行は無理なのですか? Outlook Expressのメールデータは、すべて「保存フォルダ」と呼ばれるフォルダに独自の形式のファイル(拡張子dbx)として保存されています。 Outlook Expressの保存フォルダの場所は、次のようにして確認することができます。 ① メールデータの保存 Outlook Expressを起動します。 [ツール]→[オプション]を選択。 [メンテナンス]タブを選択。 [保存フォルダ]ボタンを押します。 保存フォルダのパスが表示されるので、左端から右端までをドラッグして、全て選択し、右クリックを押すとコンテキストメニューが表示されるので、コピーを押します。 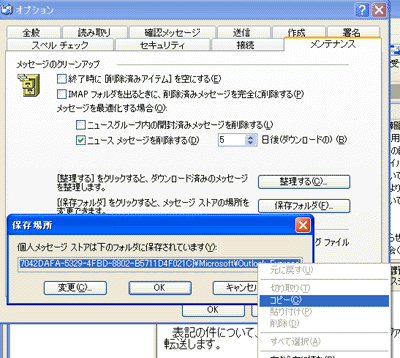 次に、マイコンピュータを開いて、アドレスの部分に張付けをし「移動」を押すかエンターを押します。 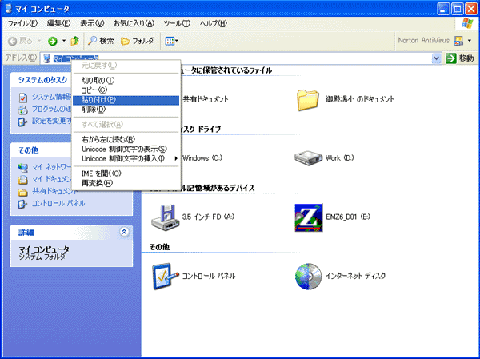 このようにすることで、メールのデータの入ったフォルダを直接開くことが出来ます。 メールデータをバックアップするには、保存フォルダの中身をそっくりそのまま任意のフォルダ(メモリスティックなど)に保存します。 ②メールデータの復元 メールデータの復元(移行)は、次のようにして行います。 復元やコピーをしたいパソコンのOutlook Expressを起動します。 [ファイル]→[インポート]→[メッセージ]を選択。 メールデータをバックアップしたときに使用していたメールソフトを選択し、[次へ]ボタンを押します。(Outlook Express 6のメールデータをOutlook Express 6でインポートするときは、次の画面で「ストアディレクトリからメールをインポートする」を選択します。) [参照]ボタンを押して、バックアップしたメールデータの場所を選択します。 [すべてのフォルダ]を選択して、[OK]ボタンを押します。 [完了]ボタンを押します。 フォルダに直接貼り付ける方法も考えられますが、バージョンや他のメールデータのことを考えると、上記方法が無難でしょう。 Tips目次へ 【ネチケット編】 ★ ネチケットって何ですか? 具体的にどういう事でしょうか? ネチケット(Netiquette)とは、インターネット上のエチケット(Net + Etiquette) のことで、教養のあるインターネット利用者には必ず守ってほしい "利用基準" です。ネチケットは「他人に礼儀正しく、迷惑をかけない」が基本です。他の人に対する思いやりが求められますし、自分勝手な行動、言動は慎まなければなりません。ですから、ネチケットは、インターネットを管理する機関が、違反者に対して罰則を与えるために施行した法律や規制などではありません。あくまで利用者同士が「こうしようよ」という合意の元に提唱されるものです。ネチケットはインターネットを利用する際に、常に関わってくるものです。電子メールだけではなく、掲示板や、Webページ作成や閲覧など、ネットワーク上のサービスを利用するとき全てに関わりがあるのです。 以下、メールについてのネチケット項目をいくつか書いてみます。 • "Subject:" にはそのメールの主題を必ず明示するようにしよう。 • メールには、①などの特殊記号文字や半角カナ文字を使用しない。 • 電子メールの本文は、1行について65~80文字(漢字だと32~40文字)くらいの長さに。 • メールには必ず「署名(シグネチャ)」を付ける。 • 他人に初めてメールを出すときには、まず自己紹介することを忘れずに。 • 届いたメールに返事を書くときに、特別な理由がない限り主題(Subject:の後にあるタイトル)を変えないようにしましょう。 • 届いたメールに返事を書くときに、本文を引用する場合必要なところだけを引用する。 • 添付ファイルを送る時は、そのファイルに関する情報を必ず伝えるようにする。 • HTML形式やWord形式・MIME形式のメッセージではなく標準のテキスト形式のメールの方がよい。 • 他人の個人情報を勝手に漏らしてはいけない。 • 送り主の許可なく電子メールを第三者に転送しない。 • 掲示板はテーマなどの主旨を守って投稿する。 • 主旨から離れる投稿をせざるを得ない時は、はじめにその断りを入れる。 • 投稿前に読み直す。 • 掲示板を荒らすような発言があっても、管理者の許可なく相手にしない。 また、上記以外にも、自分自身ウィルスに感染しないように最善の努力をすることも、他人に迷惑をかけないと言う意味でネチケットになります。 Tips目次へ 【その他一般】 ★ Cドライブの容量が少なくなったのですが、何か対処方法はありますか? 2つの方法をご紹介します。 (1) ページファイルの移動 パソコンは、多くの作業をしていると沢山のメモリを必要とします。作業状況によって、メモリが足りなくなると、記憶しているメモリ内のデータをハードディスクに一時的に待避させます(これを仮想メモリと呼びます)。しかし、Cドライブの容量不足によって、待避させる容量が不足すると、動作が非常に重くなったり、パソコンは作業を止めたりします。 これを改善するために、空き容量の多いドライブがあればその作業用仮想メモリを移動することが可能です。 ①マイコンピュータを右クリックして「プロパティ」を選択し、「詳細設定」タブを押します。 「パフォーマンス」グループの中に、この仮想メモリを設定する項目もあるので、「設定」ボタンを押します。 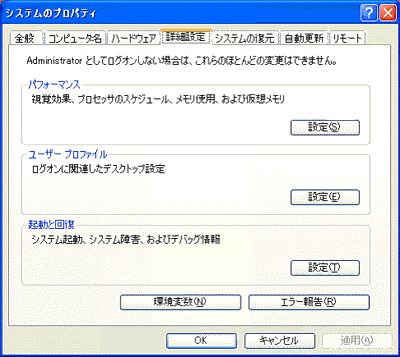 ② パフォーマンスオプションが表示されたら、「詳細設定」タブを選択します。 一番下に「仮想メモリ」の設定があるので、「変更」ぼたんを押します。 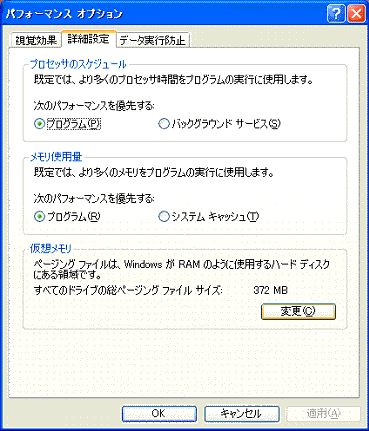 ③ Cドライブに表示されているページングファイルのサイズと同じ数字を、Dドライブにを選択して入力し、「設定」ボタンを押します。  ④ その後、再度Cドライブを選択し、「ページングファイルなし」ボタンを押して、「設定」ボタンを押します。  ⑤ 「OK」ボタンを押して画面を閉じたら、Windowsを再起動します。 以上で、仮想メモリがDドライブに移動し、Cドライブの空き容量が増加します。 (2)マイドキュメントの移動 ①前準備として、Dドライブにマイドキュメントとして使用するフォルダを作成しておきます。(作業途中でも可能ですが) 下の画像のように、「データ」等自分が分かりやすい任意のフォルダ名で構いません。 もちろん「マイドキュメント」などでもOKです。 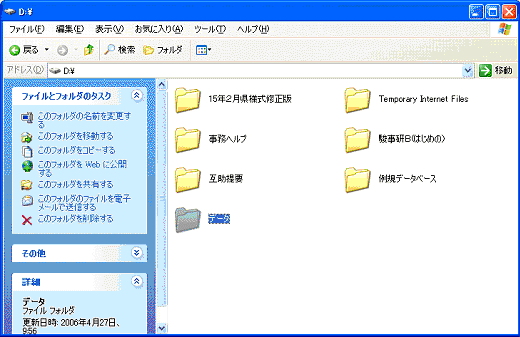 ②デスクトップのマイドキュメントを右クリックして、プロパティを選択します。 以下の画面が表示されます。 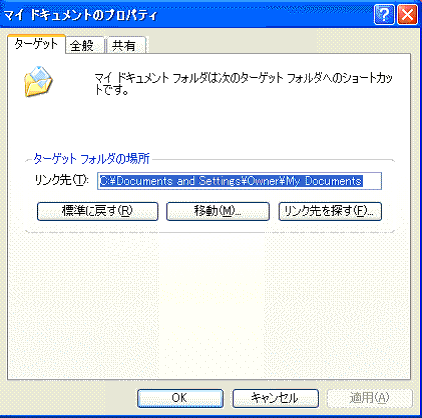 この画面の「ターゲットフォルダの場所」で作業しますが、念のためフォルダにどの程度のファイルがあるか見てみます。 上の「全般」タブをクリックしてみましょう。 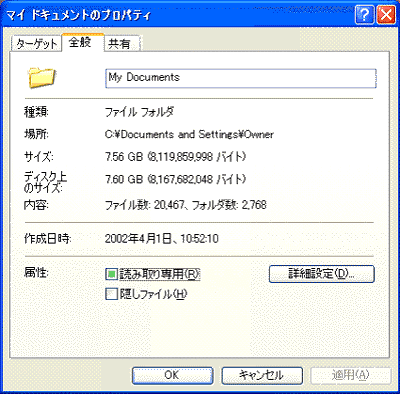 ディスク上のサイズを見ると、7.60GBの容量を使用しています。これをDドライブに移動すれば、その分Cドライブの空き容量が増えるということですので、効果がありそうです。 ③「ターゲット」タブを選択してはじめの画面に戻ったら「移動」ボタンを押します。  (はじめに、Dドライブにフォルダを用意しましたが、ここで「新しいフォルダの作成」を選んでも作成できます。) 移動先の選択画面が表示されるので、先ほど作成済みの「データ」フォルダを選択して、「OK」ボタンを押します。 ④「適用」ボタンを押すことで、同時にマイドキュメント内のファイルを、フォルダ移動先に移動してくれます。(容量によっては多少時間がかかります。) 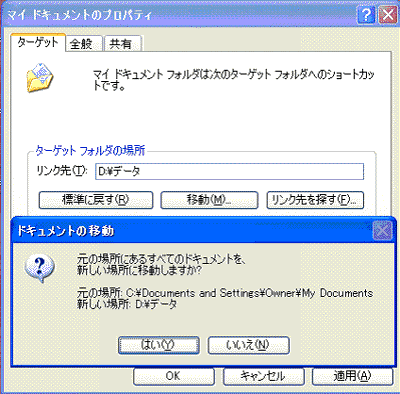 コピーが終われば終了です。 ※この他にも、デスクトップにフォルダやファイルを置かない。使わないプログラムを削除する。インターネットのキャッシュ容量を減らす。古いメールデータを削除する。など、様々な方法を駆使して容量を確保できます。また、以後の対処方法として、新たにインストールするプログラム等も可能ならば、Dドライブ等別ドライブにインストールするなどの方法もあります。 ★ ファイルを削除してもすぐにゴミ箱探せばありますよね?! それがないのです・・・・。 ハードディスク上にあるファイルは、削除しても、いったんゴミ箱に入りますが、フロッピーディスクやフラッシュメモリーなどの外部記憶装置に保存してあるファイルは、ゴミ箱に入りません。 また、Shiftを押しながらDeleteキーを押して削除した場合も、ゴミ箱を経由せずに破棄されます。 ★ パソコンって便利ですが、経費がかかりますよね? 節約できますか? もう実践済かもしれませんが、印刷だけをとっても、いろいろな節約術があります。 ① ドラフトの印刷のススメ 単純に文字を印刷するだけなら、ドラフト印刷で充分なプリンタもあります。プリンタのプロパティで、ドラフトの設定を試してみることをお勧めします。ページプリンタなどは、節約モードなどがあればそれを選択します。 ② 複数ページを紙一枚に印刷する。 作成した文書を、画面上だけで全て確認できれば、たいしたものですが、プリントして点検・読み直しなどすることは多いと思います。そのような場合は、あらかじめ2ページを1ページにまとめて印刷する機能を利用すると良いです。 すぐ下の画像はワードで1枚に2ページ印刷する例。その下は、Excelなどで、複数ページを1枚に印刷する例(プリンタのプロパティで設定)です。 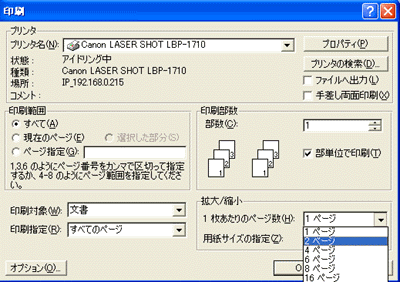 Excelなどは、プリンタのプロパティで設定↓ 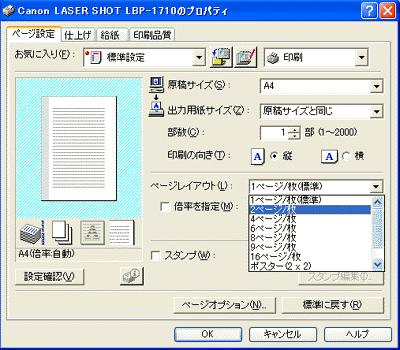 ③ 両面印刷をする 紙を節約する方法のもう一つの方法として、紙の両面に印刷する、というものもあります。最近の大きなページプリンタならこの機能があるので利用しましょう。 ④ なるべく明朝体を使用する。 ゴシック体は格好良いですが、トナー使用量は結構増えます。フォントにもよりますが、ゴシック・ポップ体系で全面印刷をした場合、同じ字数のA4用紙1枚あたりで1.1~1.5倍のトナー使用量になります。 ⑤ そのほかプリンタ本体系の節約術としては、①「トナーが減っています」とメッセージが出たらトナーを振って再装着して印刷する。②買いだめしたトナーは、湿気の多いところの保管はなるべく避けて、時々向きを変えて置き直す。(トナー凝固防止) ★ パソコンを使っていると、パソコンの動きが悪くなるとか聞きますが、何か対策はありますか? 沼津(沼津市パソコン環境委員会)から、PC通信が届いているので、そちらの紹介をします。 http://toubujimuken.com/download.html#99その他(ダウンロードページ) 2005/9/5 PC通信3 パソコンに関するおたより(パソコンのデフラグ編) 2005/9/5 PC通信2 パソコンに関するおたより(パソコンのスキャンディスク編) 2005/9/5 PC通信1 パソコンに関するおたより(パソコンのダイエット編) ★ 古いパソコンを処分したいのですが、やたら捨てるとデータが盗まれると聞くので捨てられません。データを消す方法は無いのですか? 日常使用してる時に、必要がなくなったデータを消す場合は、ファイルを削除をしてゴミ箱を空にするとかフォーマットする、などの方法で消去しますよね。しかし、この方法では、ファイルが見えなくなっただけで、完全にデータを消去したことにはなりません。これらのデータは、通常の方法では見ることはできませんが、特殊なソフトウェアを利用すると再度復活させることが可能なのです。 その仕組みはというと、Windowsでは、ファイル類をFAT(File Allocation Table)と呼ばれるファイルシステム(「FAT32」「NTFS」)でパソコンのデータとして記録し管理をしています。FATは、ファイルの種類や保存場所の情報を記録していますので、エクスプローラなどのソフトウェアは、そのFAT(管理情報)を使って、ドライブやフォルダの内容を表示します。つまり、FATに書かれていなければ、実体があっても「ファイルとしては見えなくなる。」ということです。「削除」や「フォーマット」は、FATからファイルの情報を削除しますが、実体は削除しないのです。 このため、本当は削除してはいけなかったファイルを復活させることも可能な反面、完全に消去してからパソコンを手放さないと、これらのデータをスキャンされて悪用される危険性があるのです。 では、どうすればよいかというと、意味のないファイルでハードディスク全体を書き換えれば良いのですが、手作業でやるにはちょっと大変ですね。そこで、ハードディスク上のデータを完全に消去するための専用のソフトが市販されています。こういったソフトは、自動的に様々な方式でデータを書き換えてくれるので、安全にデータを完全消去することができます。 ★ Windowsやネットについてもっと知りたいのですが、何か良い資料とかありますか? Windows全般Tipsにはこんな便利なところがあります。特に①はWindowsを使う上でいろいろなトラブル解決に必要な情報が満載です。日本で1番有名な個人サイトの一つです。 ① ウィンドウズの処方箋 http://homepage2.nifty.com/winfaq/ ② @IT WindowsTips http://www.atmarkit.co.jp/fwin2k/win2ktips/index/ ③ ITmedia Enterprise http://www.itmedia.co.jp/help/tips/windows/ Tips目次へ |